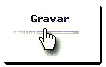1. Ao clicar em “Alocação de Recurso” a tela para o cadastramento será aberta:
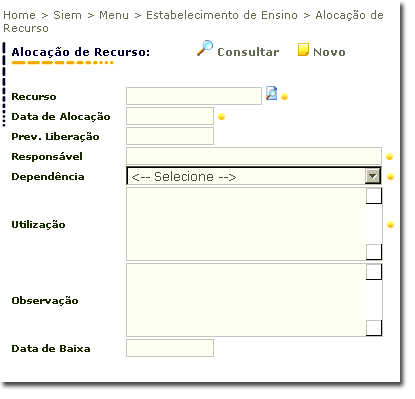
2. Para iniciar um novo cadastro o botão “Novo” deve ser clicado para que seja possível o preenchimento dos campos.

3. Em seguida clique na figura da lupa (![]() ) que se encontra ao lado do campo recurso para carregar as opções de consulta de todos os patrimônios cadastrados.
) que se encontra ao lado do campo recurso para carregar as opções de consulta de todos os patrimônios cadastrados.
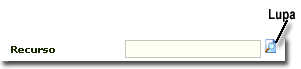
4. Serão carregadas as opções "Filtro" e "Lista". Você poderá encontrar o patrimônio desejado utilizando qualquer um dos formatos de consulta.
5. Como exemplo, utilizaremos o formato de listagem:
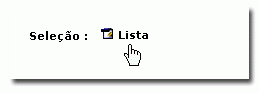
6. Clicando no botão "Lista", todos os patrimônios cadastrados serão listados. Clique no nome daquele que você deseja alocar em uma dependência.
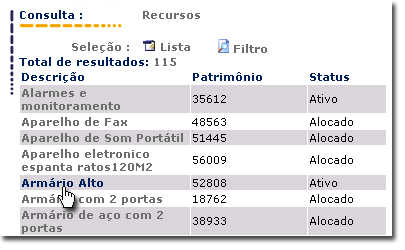
Atenção: Só é possível alocar recursos que estejam com o status Ativo.
7. O nome do patrimônio e a data serão carregados automaticamente nos campos correspondentes. A partir disso é só preencher o restante dos campos obrigatórios.
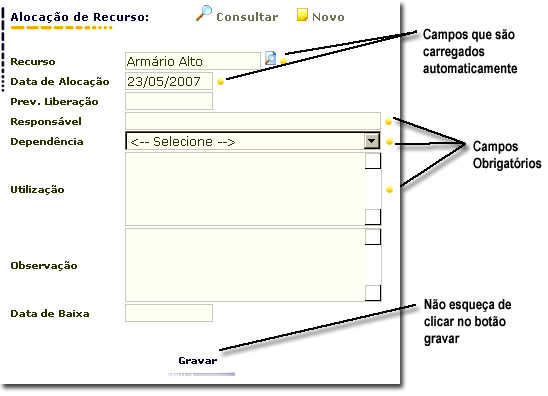
Como deve ser preenchido cada campo:
![]()
Recurso: Espaço reservado para o nome do patrimônio, não é necessário digitar, já que com o procedimento de alocação o nome é carregado automaticamente.
![]()
Data de Alocação: Data que o recurso foi alocado. O preenchimento é automático pelo SIEM no momento do cadastramento.
![]()
Prev. Liberação: Campo para data. É utilizado apenas se o patrimônio estiver emprestado. A data indica a previsão de retorno do bem para sua unidade de origem.
![]()
Responsável: Nome do responsável pelo bem na dependência que o mesmo foi alocado.
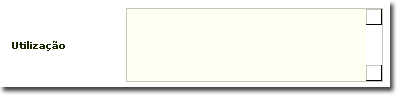
Utilização: Utilização que é feita do bem na dependência em que o mesmo foi alocado.

Observação: Campo para anotar quaisquer tipos de observação que sejam pertinentes à alocação do recurso.
![]()
Data de Baixa: Este campo deve ser preenchido apenas se o patrimônio for encaminhado para baixa.
8. Ao final do preenchimento dos campos obrigatórios (com bolinha amarela) não esqueça de clicar no botão “Gravar”.